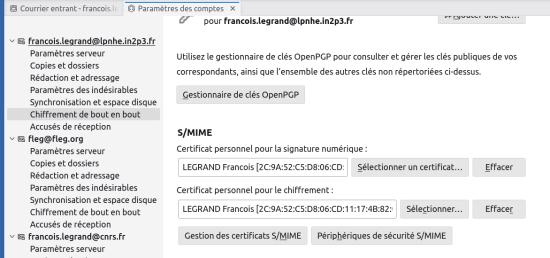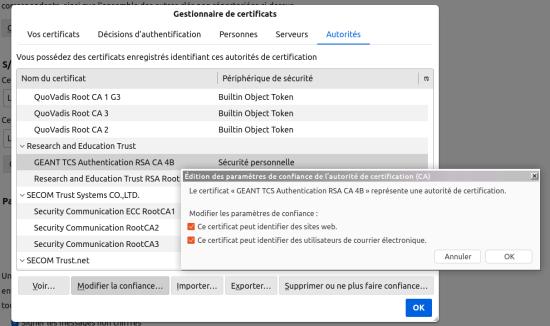Menu
Rechercher
Accueil > Équipes Techniques > Informatique > Le service de mail « Zimbra » au LPNHE
Le service de mail « Zimbra » au LPNHE
par Warin-Charpentier Patricia - 19 février 2024
- La messagerie au LPNHE
- Configuration des clients Mail
- Changer votre mot de passe
- Guide de configuration pour Thunderbird
- Guide de configuration pour Mail (Mac OS)
- Guide de configuration sous Pine
- L’annuaire LDAP de l’IN2P3 dans son mailer
- Exemple fait sur Thunderbird
- Signature et chiffrement des messages
- Filtrer les Spams
La messagerie au LPNHE
- Le service de messagerie du LPNHE est hébergé au Centre de Calcul de l’IN2P3 à Lyon.
- Chaque utilisateur dispose d’un quota de 3Go pour ses mails.
- Webmail : Tout utilisateur peut accéder à ses mails à travers l’interface web Zimbra
- Vos identifiants (login/passwd) sont ceux des serveurs du LPNHE.
- Votre compte mail est actif tant que vous travaillez au LPNHE. Il est automatiquement fermé 3 mois après votre départ du laboratoire. Pour une demande de prolongation ou de redirection, consulter la procédure dans les pages informatique.
Configuration des clients Mail
| Adresse E-mail : | login_lpnhe lpnhe.in2p3.fr ou prénom.nom lpnhe.in2p3.fr |
| Compte login (Username) | login lpnhe.in2p3.fr |
| Serveur sortant (Outgoing server) | lpnherelay.in2p3.fr |
| Type de serveur sortant (Outgoing Server Type) | SMTP |
| Port serveur sortant (Outgoing Server Port) | 465 |
| Serveur entrant (Incoming server) | lpnhemail.in2p3.fr |
| Type de serveur entrant (Incoming Server Type) | IMAP |
| Port serveur entrant (Incoming Server Port) | 993 |
| Connexion sécurisée (Secure Connection) | SSL/TLS + Username Authentication mot de passe de l’annuaire LDAP du LPNHE |
Changer votre mot de passe :
Utiliser l’URL https://lpnhe.in2p3.fr/password/ et saisissez votre nouveau mot de passe.
Guide de configuration pour Thunderbird :
Pour pouvoir configurer correctement votre messagerie il est préférable d’installer les certificats CNRS2 et CNRS2-standard dans votre logiciel de messagerie. Pour cela, rendez-vous sur le site de l’IGC CNRS et cliquez sur les deux croix des colonnes « récupérer dans un fichier »).
-
- Lancer votre browser de messagerie.
- Ouvrez les préférences (menu édition/préférences)
- Choisissez « avancé » puis « certificats » et cliquez sur « voir les certificats »
- Placez-vous sur l’onglet « Autorités » puis cliquez sur « importer ». Choisissez le certificat CNRS2 récupéré précédemment. Recommencez l’opération avec le certificat CNRS2-standard.
- Sur la barre de menu, sélectionnez Edit - [Mail & Newsgroups] Account Settings
- Dans la fenêtre pop-up Account Settings, cliquez sur le bouton Add Account en bas.
- Une nouvelle fenêtre pop-up Account Wizard vous demande de choisir le type de compte à créer. Sélectionnez Email account, puis continuez
- Entrez votre nom complet et votre nouvel email (login lpnhe.in2p3.fr), puis continuez
- Cochez le type de serveur d’entrée, ici IMAP puis saisissez dans le champs Incoming Server la valeur « lpnhemail.in2p3.fr ».
- Votre Incoming Username : login lpnhe.in2p3.fr.
- Saisissez un nom de compte ou laissez ce qui est proposé (conseillé), ie login lpnhe.in2p3.fr , continuez.
- Vérifiez dans la liste affichée, les informations suivantes et puis terminez :
- Account Name : login lpnhe.in2p3.fr
- Email Address : login lpnhe.in2p3.fr
- Incoming User Name : login lpnhe.in2p3.fr
- Incoming Server Name : lpnhemail.in2p3.fr
- Incoming Server Type : IMAP
- Dans la liste des comptes à gauche, sélectionnez votre compte de messagerie nouvellement crée ie login lpnhe.in2p3.fr et double-cliquez pour avoir l’arboresence.
- Remplissez ou vérifiez les informations Email Address et Reply-to Address
- Selectionnez pour ce compte, la rubrique Server Settings et vérifiez bien les informations suivantes :
- Server Name : lpnhemail.in2p3.fr
- User Name : login lpnhe.in2p3.fr
- La case Use Secure Connection (SSL) est cochee
- Port : 993
- Toujours dans la liste des comptes à gauche, sélectionnez la dernière ligne Outgoing Server
- Verifiez les informations suivantes pour cette rubrique
- Server Name : lpnherelay.in2p3.fr
- Cochez Use Name and Password et saisissez votre login lpnhe.in2p3.fr
- Cochez dans Use Secure Connection le champs SSL
- Verifiez les ports 465 pour SSL
- Cliquez sur le bouton OK
- A gauche dans l’explorateur de dossiers de comptes, sélectionnez votre nouveau compte de messagerie puis avec le bouton droit de la souris, choisissez Subscribe... (Souscription)
- Dans la fenêtre qui apparait, sélectionnez tous les sous-dossiers de l’INBOX et puis cliquez sur Subscribe. Faites OK.
- Ajouter l’annuaire IN2P3 pour la recherche d’adresses. Dans la section « Comptes », « Voir les Paramètres pour ce Compte », allez dans la partir « Rédaction et adressage ». Dans la partie « Adressage » à droite de l’écran, choisir « Utiliser un serveur LDAP différent » et choisir « Modifier ». Une fenêtre s’ouvre, cliquer sur « Ajouter » :
- Nom : Annuaire IN2P3
- Nom d’hôte : ldap.in2p3.fr
- Nom distinct de base : o=in2p3, c=fr
- Numéro de port : 389
Faire OK, puis afficher Annuaire IN2P3 dans la fenêtre à côté du bouton « Modifier ». Faire OK pour valider les paramètres et quitter er relancer Thunderbird pour la prise en compte des modifications.
Guide de configuration pour Mail (Mac OS) :
- Ouvrir Mail et ouvrir la configuration des comptes sous le menu Mail
- Dans la fenêtre qui s’ouvre, cliquez sur « Ajouter un autre compte » dans type de compte
- Sélectionnez « Créer un compte mail » puis Suivant
- Renseignez le nom d’envoi, l’adresse mail type « login lpnhe.in2p3.fr » et le mot de passe (ATTENTION : ceci est le mot de passe type GLPI, serveurs... Il ne s’agit plus du mot de passe de l’ancien serveur de mail au CC !!)
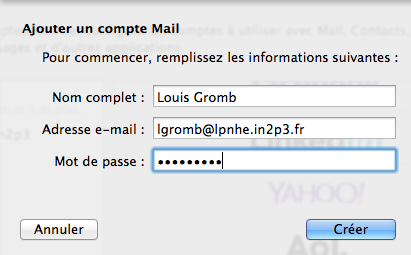
- Cliquez sur Suivant pour configurer le compte manuellement
- Renseignez les informations de compte en suivant le tableau en début de page
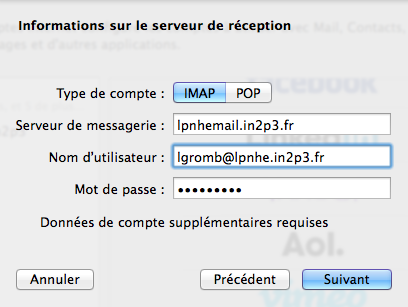
- Accepter toute demande de certificat non signé.
- Préfixe du chemin IMAP : laisser vide
- Authentification : mot de passe
- Cliquez sur suivant
- Renseignez les informations de serveur sortant en suivant le tableau en début de page (lpnerelay.in2p3.fr / login lpnhe.in2p3.fr / mot de passe)
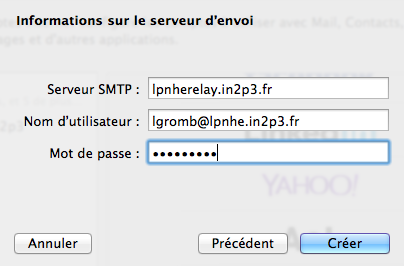
- Quittez la configuration, votre compte mail à été créé !
Guide de configuration sous Pine
-
- Votre logiciel Pine support-il les fonctionnalités de base du nouveau serveur ?
Pour cela, sur la machine où vous lancez Pine, vérifiez en exécutant la commande unix suivante :
#pine -supported
et remarquez la ligne suivante qui affirme la gestion SSL et TLS de votre client de messagerie :
...
Encryption :
TLS and SSL
...
Si vous n’avez pas ces informations, merci de bien vouloir contacter le support par l’interface web de soumission de tickets et en spécifiant également votre version de Pine ainsi que le nom de votre machine commençant par lpn...
-
- Votre fichier /.pinerc
Pour gérer votre messagerie sur le nouveau serveur lpnhemail.in2p3.fr avec Pine, éditez votre fichier de configuration pinerc sur la machine où vous avez l’habitude de lancer Pine. Sauvegardez l’ancien fichier sous un autre nom, par ex. /.pinerc-old . Ouvrez votre fichier de configuration avec un éditeur et ne modifiez que les champs suivants où login lpnhe.in2p3.fr désigne votre login de connexion sur le compte de messagerie (login lpnhe.in2p3.fr).
...
personal-name= {{Prénom et nom}}
user-domain= lpnhe.in2p3.fr
smtp-server= lpnherelay.in2p3.fr/notls
inbox-path= {lpnhemail.in2p3.fr/user=login@lpnhe.in2p3.fr/ssl/novalidate-cert}INBOX folder-collections= Remote {lpnhemail.in2p3.fr/user=login@lpnhe.in2p3.fr/ssl/novalidate-cert}[],Local mail/[]
incoming-archive-folders= {lpnhemail.in2p3.fr/user=login@lpnhe.in2p3.fr/ssl/novalidate-cert}INBOX
default-fcc= {lpnhemail.in2p3.fr/user=login@lpnhe.in2p3.fr/ssl/novalidate-cert}INBOX.Sent
read-message-folder= {lpnhemail.in2p3.fr/user=login@lpnhe.in2p3.fr/ssl/novalidate-cert}read-msg
...Ensuite, lancez Pine.
L’annuaire LDAP de l’IN2P3 dans son mailer
Exemple fait sur Thunderbird
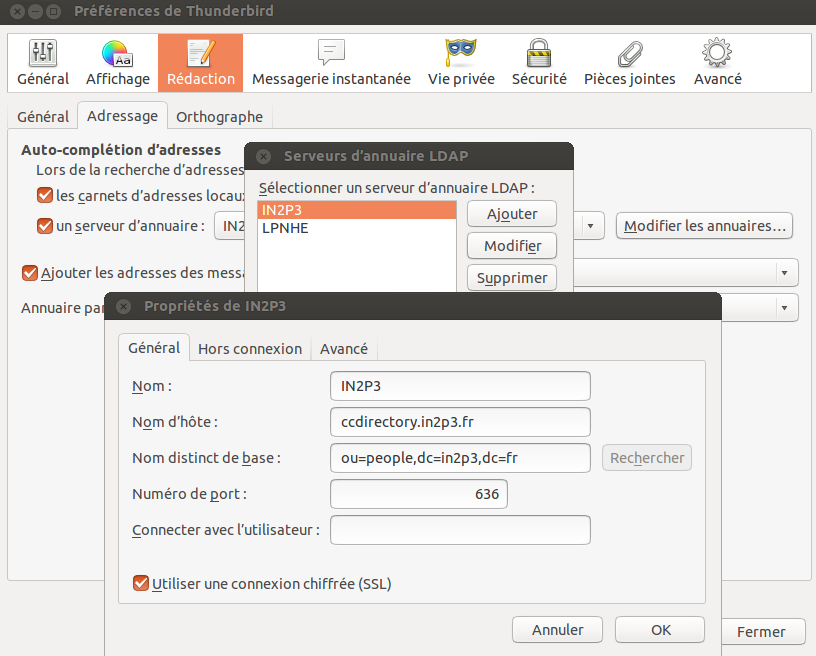
- Annuaire LDAP au CC
Plus de détails sur page du CC
Signature et chiffrement des messages
Il est possible de signer et chiffrer numériquement les mails à l’aide d’un certificat.
Pour ce faire, il faut installer le certificat personnel correspondant à votre adresse mail. Vous pouvez obtenir un certificat cnrs pour votre adresse prenom.nom lpnhe.in2p3.fr.
Une fois cela fait, il faudra également modifier la confiance de l’autorité de certification « Research and Education Trust » pour autoriser l’identification des utilisateurs de courrier électronique.
L’exemple suivant montre la procédure pour thunderbird :
Associer votre certificat CNRS à votre compte mail : Dans les paramètres du compte, choisir Chiffrement de bout en bout puis dans la partie S/MIME ajouter et sélectionner votre certificat.
Dans gestion des certificats S/MIME, aller sur l’onglet Autorités puis pour les certificats Research and Education Trust cliquer sur Modifier la confiance et cocher « Ce certificat peut authentifier des utilisateurs de mail ».
Filtrer les Spams
Le centre de calcul IN2P3 a implémenté un filtre de spam (spam-assassin) qui tag les messages identifiés comme spam. A vous de décider ce que vous voulez en faire ! Nous vous suggérons de mettre en place un filtre sur le serveur de messagerie (en utilisant l’interface web) qui placera automatiquement ces spams dans le dossier « Spams » ou directement dans la corbeille. L’avantage de mettre ce filtre directement sur le serveur est qu’il fonctionnera tout le temps (même si vous n’êtes pas connecté) contrairement aux filtres dans votre client mail.
Pour cela, ouvrez le webmail zimbra allez dans l’onglet « préférences » puis choisissez « filtres ». Faites « nouveau filtre » et choisissez « en-tête nommé ». Ajoutez « X-Scan-SPAM » puis choisissez « contient » et ajoutez « Yes ». Vous pouvez alors choisir l’action correspondante (mettre dans un dossier ou directement supprimer). Cliquez « OK » et n’oubliez pas d’enregistrer à la fin.
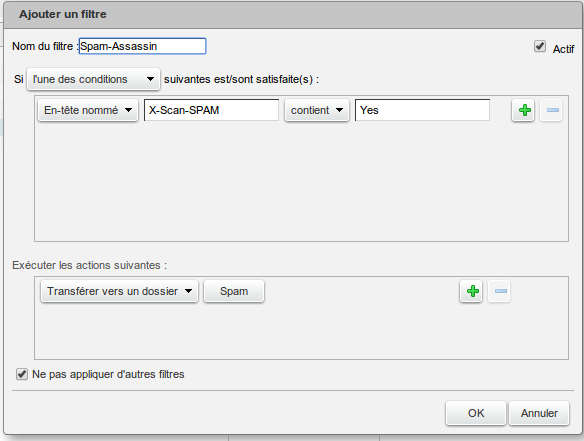
Dans la même rubrique :