Accueil > Équipes Techniques > Informatique
Informatique
par , - 25 avril
- Demander un Compte Informatique au LPNHE ?
- Demander une prolongation de votre compte après votre départ
- Demander un compte au Centre de Calcul de Lyon (ou une prolongation ou un changement (...)
- Accéder à distance par ssh aux serveurs du laboratoire
- Configurer mon client de messagerie au LPNHE
- Configurer les annuaires LDAP dans son mailer ?
- Espace de stockage sur le serveur de mail
- Faire suivre son courriel
- Comment se connecter au réseau wifi EDUROAM
- Changement de mot de passe
- Charte informatique du laboratoire
- Obtenir un certificat CNRS
- Se connecter au serveur de bureautique Windows du LPNHE
- Imprimer au LPNHE
- Prise en main de votre portable MAC
- Sauvegardes Timemachine
- Compte utilisateur
- Autorisation de l’utilisateur à déverrouiller l’ordinateur
- SAV Econocom : Informations et procédure
- Créer une page web avec SPIP
- Utiliser CVS, SVN ou GIT
- Les listes de diffusion
- Récupérer un fichier effacé : les sauvegardes
- Utiliser Mathematica au labo
- Utiliser le logiciel Root sur les serveurs de manip et les postes de travail
- Corriger les erreurs de fonts dans Mathematica6
- Contacts en cas d’urgence pour tout incident informatique
- La visioconférence au laboratoire
- Les fournisseurs informatique du marché
- Java sous Ubuntu
- Caractères accentués et Ç sous Ubuntu
- Impossible d’ouvrir Google (postes SLC et Mac)
- Accéder aux sites web depuis l’extérieur du laboratoire
- Accès depuis l’extérieur du labo aux données Windows sur le serveur lpnpamela depuis un PC (...)
- Accès depuis l’extérieur du labo aux données Windows et Mac sur le serveur lpnpamela depuis MacOS (...)
- Accès VPN au LPNHE
- Transférer des fichiers volumineux
- L’offre de service du CC-IN2P3
Bienvenue sur les pages du service informatique du LPNHE
Avant de contacter l’équipe support du LPNHE, merci de bien vérifier dans cette page que vous n’avez pas la réponse à votre problème.
Vous pouvez joindre l’assistance aux utilisateurs (support) de 9h00 à 17h30 du lundi au vendredi en utilisant l’interface de soumission de tickets à l’adresse suivante https://lpnhe.in2p3.fr/support.
Pour les personnes qui travaillent à Lyon et qui doivent contacter le support à Lyon, merci de le faire via l’interface https://support.cc.in2p3.fr.
Le contenu de cette page se veut le plus exhaustif possible concernant vos questions informatiques.
Demander un Compte Informatique au LPNHE ?
Toute personne extérieure au laboratoire ou arrivant au laboratoire désirant utiliser directement ou indirectement les ressources informatiques (essentiellement Internet, stockage, calcul et impression) doit obligatoirement faire une demande de login LPNHE auprès de son responsable de groupe/stage au sein du laboratoire. Le responsable devra faire signer la demande à la direction qui la transmettra au service informatique pour activation des comptes. Voici les étapes de la procédure de demande de login plus en détails :
- Le demandeur de login doit avoir, au préalable, lu la charte informatique du CNRS (fr) de bon usage des ressources informatiques du laboratoire en en accepter les termes
- Le responsable du demandeur de login doit s’adresser au secrétariat de direction qui éditera une fiche de demande de login
- Cette demande doit être signée par le demandeur et son responsable avant de la remettre à la Direction pour signature
- Une fois la fiche signée par le directeur, la secrétaire déposera cette fiche dans le casier courrier Support Informatique et notifiera le service informatique par un mail à support qui traitera cette demande selon les disponibilités de l’équipe. [1]
- Une fois les comptes créés, le responsable du demandeur de login et le demandeur recevront automatiquement un courriel contenant les différentes informations utiles pour utiliser de suite les ressources informatiques du laboratoire (login/mot de passe, config mail, etc.) ;
- Le demandeur de login se verra remettre systématiquement une copie de sa demande de login par la personne de l’équipe support informatique qui aura traité la demande [2]. Il devra la garder toujours avec lui en cas de réclamation ;
- Pour toute assistance ou tout problème technique, n’hésitez pas à contacter utiliser l’interface web de soumission de tickets.
Demander une prolongation de votre compte après votre départ
Lorsque vous quittez le laboratoire, votre compte informatique reste encore actif pendant 1 mois après la date de votre départ, et votre mail trois mois. Passé ces délais, vos comptes sont automatiquement fermés. Si vous avez besoin d’un délai supplémentaire, vos accès peuvent être prolongés selon les règles suivantes :
- Compte informatique : Votre compte informatique peut être prolongé d’un mois sur simple demande au service informatique (faire un ticket GLPI. Si vous avez besoin de plus, il vous faudra remplir une demande de prolongation de login,
la faire signer par un collaborateur référent au laboratoire et la transmettre à la direction pour accord. Cette demande est à renouveler tous les ans.
- Compte mail : Trois mois après votre départ, votre compte mail sera automatiquement fermé. Si vous souhaitez conserver votre adresse mail, nous pouvons remplacer votre compte mail par une redirection vers l’adresse de votre choix. Il suffit d’en faire la demande sur GLPI. Attention, cette opération entraîne la fermeture et la destruction définitive de votre compte. Assurez-vous donc d’avoir sauvegardé les mails que vous souhaitez conserver avant d’en faire la demande.
Demander un compte au Centre de Calcul de Lyon (ou une prolongation ou un changement d’affectation ou un changement de votre mot de passe)
Pour demander un compte informatique au Centre de Calcul de Lyon (ou pour faire une demande de changement de laboratoire ou un changement de votre mot de passe), rendez-vous sur la page suivante : demande de login à Lyon
Cette nouvelle interface a été mise en production par le Centre de Calcul le 25 mars 2024.
Au sein des laboratoires, il existe des interlocuteurs avec le centre de calcul appelés « correspondants » que ce soit au niveau du laboratoire ou au niveau d’une organisation de recherche. Ces personne sont autorisées à valider vos demandes. Pour le LPNHE, il s’agit de Jean-Marc Colley, Eduardo Sepulveda et Patricia Warin-Charpentier. N’Hésitez pas à les contacter si vous avez des questions, de préférence via un ticket GLPI.
Accéder à distance par ssh aux serveurs du laboratoire
Pour accéder par ssh aux serveurs sur laboratoire, il faut utiliser la passerelle ssh « lpnclaude.in2p3.fr ». Pour cela vous pouvez utiliser l’une des méthodes suivantes :
- Double ssh :
ssh -t votre_login@lpnclaude.in2p3.fr ssh votre_login@votre_serveur - Double ssh avec tunnel X :
ssh -tY votre_login@lpnclaude.in2p3.fr ssh -Y votre_login@votre_serveur - Configuration automatique du proxy ssh (recommandée) : Ajoutez les lignes suivantes à votre fichier /.ssh/config
Host votre_serveur
ProxyCommand ssh -W %h:%p votre_login@lpnclaude.in2p3.frVous n’avez alors plus qu’à faire un
ssh votre_login@votre_serveur
Cette dernière méthode fonctionne en particulier pour scp, rsync et sftp.
PS : Pour les versions plus anciennes de ssh, si la commande précédente ne fonctionne pas, vous pouvez essayer l’alternative suivante (déconseillée car laisse des process tourner après la déconnexion)
Host votre_serveur
ProxyCommand ssh -tX votre_login@lpnclaude.in2p3.fr nc %h %pPour les utilisateurs windows
- La méthode « double ssh » décrite plus haut fonctionnera sans problème. Il suffit de faire un premier ssh sur lpnclaude, puis depuis lpnclaude de refaire un ssh vers la machine désirée.
- Pour enregistrer une connexion intégrant le double ssh, vous pouvez procéder comme suit en utilisant putty :
- Téléchargez tous les utilitaires de putty (putty.exe, mais aussi plink, pageant, puttygen, pscp et psftp), le plus simple étant de récupérer le zip ou l’installateur contenant tout.
- Dans un premier temps vous allez copier la clé d’accès de votre compte (probablement le fichier id_rsa qui se trouve sur votre compte linux dans le répertoire .ssh) sur votre machine windows.
- Lancez ensuite puttygen puis ouvrez le menu « conversion/import keys » et sélectionnez la clé que vous venez de copier depuis linux (le mot de passe de protection vous sera demandé pour la déverrouiller).
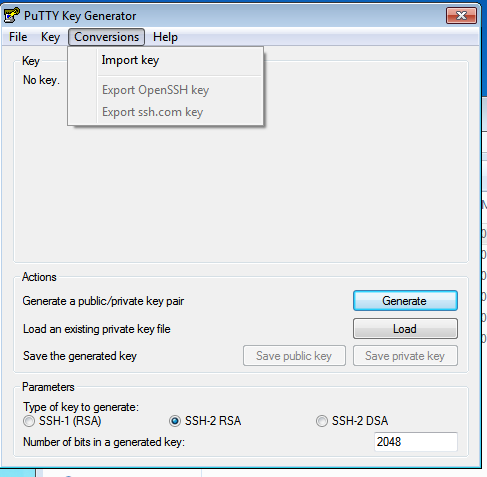
- Puttygen - Import key
- Sauvegardez alors la clé au format utilisé par putty en cliquant sur « Save private key ». C’est fini avec puttygen. Vous n’aurez normalement plus à l’utiliser.
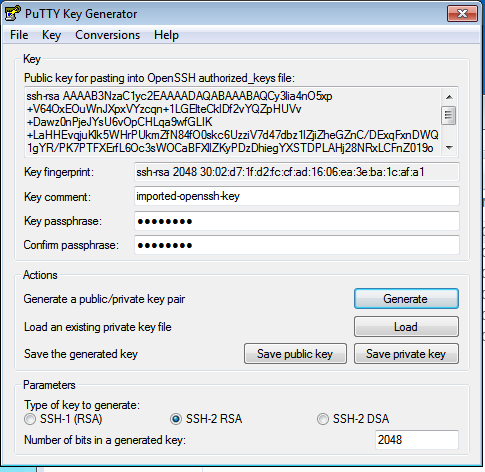
- Puttygen - Save the key
- Lancez ensuite pageant puis choisissez « Add Keys ». Donnez le fichier que vous avez sauvé à l’étape précédente. Pageant va garder votre clé en mémoire et la présentera à chaque fois que nécessaire (vous n’aurez donc plus à retaper votre mot de passe).
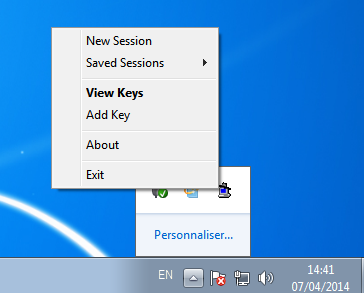
- Pageant
- Lancez putty. Pour vérifier que votre clé entrée précédemment fonctionne bien, essayez de mettre
votre_login@lpnclaude.in23.frdans le champs session et cliquez « open ». une fenêtre ssh doit s’ouvrir sur lpnclaude sans vous demander de mot de passe.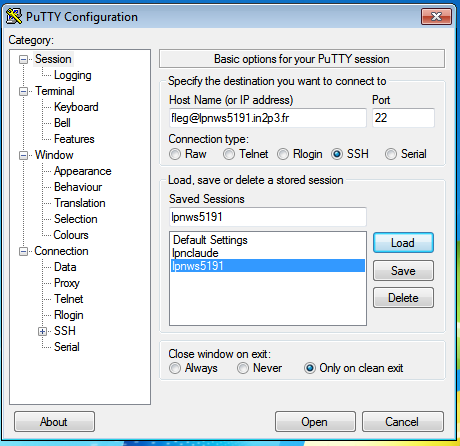
- Putty - Configuration
- Dans session, indiquez maintenant la machine finale à contacter et votre login sous la forme
login@machine.in2p3.fr. Donnez un nom à votre session dans « Saved sessions ». - Dans « proxy », choisissez « local » et comme « local proxy command » indiquez
plink.exe lpnclaude.in2p3.fr -l username -agent -nc %host:%porten remplaçant simplement username par votre login.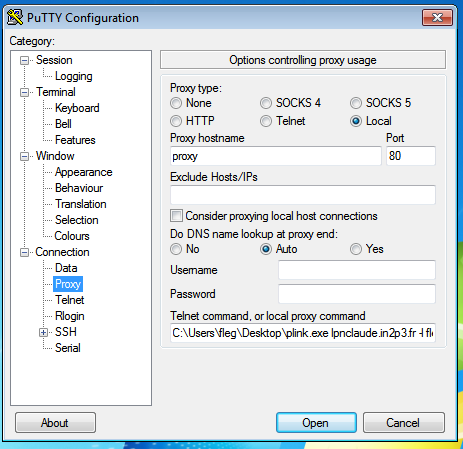
- Putty - Proxy configuration
- Revenez sur « Session » et cliquez sur Save pour mémoriser vos choix.
- Cliquez sur « open » et vous devez normalement arriver sur votre machine de destination en passant par lpnclaude.
- Pour effectuer un sftp vers votre machine, vous pouvez utiliser l’utilitaire psftp téléchargé avec putty (il reprendra les paramètres de putty et passera donc aussi par lpnclaude.
- Si vous souhaitez un utilitaire graphique pour effectuer des transferts de fichiers via scp, vous pouvez également installer Winscp. Choisissez alors « nouvelle connexion », puis dans avancé « Connexion/Tunnel » et renseignez les infos sur lpnclaude.
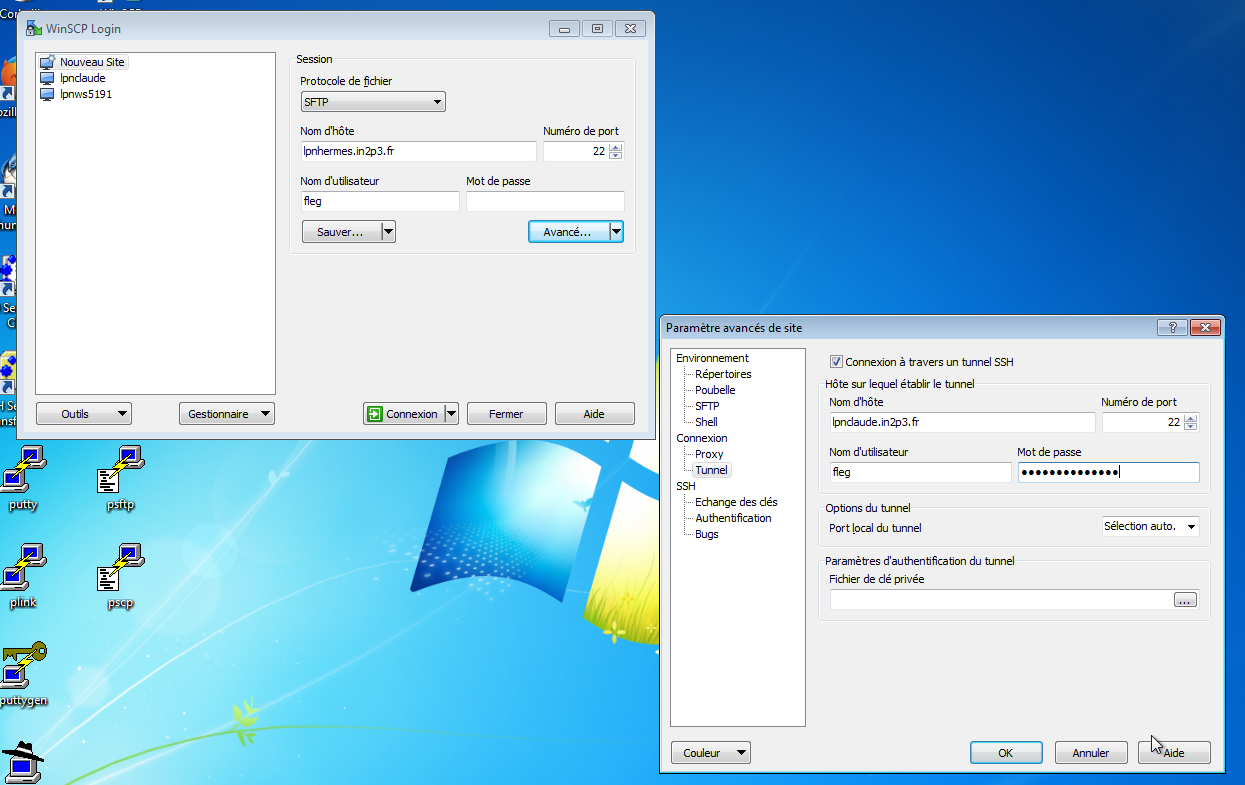
- Connexion SFTP avec WinScp
ATTENTION : la passerelle lpnclaude n’est pas destinée à stocker des fichiers (il n’y a pas d’espace disque disponible). Vous ne devez pas y copier de fichiers autres qu’une clé ssh.
Pour copier votre clé ssh sur lpnclaude, utilisez depuis votre poste de travail un commande du type :
scp .ssh/id_rsa.pub votre_login@lpnclaude.in2p3.fr:/home/votre_login/.ssh/authorized_keysConfigurer mon client de messagerie au LPNHE
Le service de mail « Zimbra » au LPNHE
Configurer les annuaires LDAP dans son mailer ?
Le service de mail « Zimbra » au LPNHE
Espace de stockage sur le serveur de mail
- 3Go d’espace disque pour vos courriels et vos documents sur votre compte.
Conseils :
- Respectez les quotas et évitez de les dépasser sous peine de bloquer votre compte.
- Nettoyez et/ou Archivez vos courriels les plus anciens localement sur votre machine.
- Organisez votre INBOX avec des répértoires pour une question de lisibilité.
- Videz ou archivez les répertoires dits poubelles ou spams.
- Archivez sur un espace autre que celui du serveur, les pièces jointes les plus volumineuses.
Faire suivre son courriel
Vous pouvez configurer une redirection de votre courrier dans l’interface web de Zimbra onglet « préférences » puis « mail ».
A la fermeture de votre compte, nous pouvons mettre en place une redirection vers votre nouvelle boite.
Cette dernière opération ne pourra être réalisée que par un membre du service informatique. Cette demande sera considérée comme définitive.
Pour en faire la demande, il vous suffit d’utiliser l’interface web de soumission de tickets.
Pour les personnes qui disposent d’un compte AFS au centre de calcul et qui souhaitent rediriger leur mail login_in2p3 in2p3.fr vers leur boite LPNHE ou autre, consultez la documentation du CC à ce sujet
— -
Comment se connecter au réseau wifi EDUROAM
Eduroam
Tout membre du LPNHE peut accéder au réseau Eduroam diffusé par Sorbonne Université via son compte Sorbonne Université (ex UPMC).
Si vous avez oublié vos identifiants UPMC (ou que vous ne les avez jamais eus), vous pouvez les récupérer sur https://hotline.sorbonne-universite.fr/ en suivant la procédure indiquée (nous dépendons de FSI - Faculté de Science et Ingénierie - ou sinon le redemander en écrivant à motdepasseperdu upmc.fr).
Vous trouverez ci-dessous les documentations spécifiques à chaque système d’exploitation :
Configuration pour un poste Linux
Configuration pour un poste Windows
Configuration pour un poste Mac
Configuration pour un téléphone portable Iphone
Configuration pour un téléphone portable Android
Visiteurs/Congrès
Pour les invités/stagiaires potentiels qui n’auraient pas de compte Eduroam, il y a la possibilité de demander un accès ponctuel sur le site de SU : https://hotline.sorbonne-universite.fr/ . Choisir « Réseau, Wifi, Internet », puis « Déposer une demande de service » et compléter le formulaire (en choisissant wifi/création de comptes invités). Le/les comptes seront envoyés par mail au demandeur et le réseau à utiliser sera « congres ».
Toute personne du laboratoire ayant un compte SU peut demander des accès pour une ou plusieurs autres personnes (lors de conférences par exemple), la seule contrainte étant de le faire un peu à l’avance (temps du traitement de votre ticket par SU).
Changement de mot de passe
Charte informatique du laboratoire
Obtenir un certificat CNRS
Se connecter au serveur de bureautique Windows du LPNHE
La connexion proposée se fait via un tunnel ssh. Vous trouverez la documentation ci-dessous :
Imprimer au LPNHE
Prise en main de votre portable MAC
Vous venez d’obtenir un nouveau poste APPLE MACINTOSH, il y a certains points dont il vous faut s’occuper avant de pouvoir profiter de toutes les fonctionnalités de votre poste.
Votre poste APPLE MACINTOSH possède par défaut un compte local avec les droits administrateur nommé « lpnhe » réservé à la configuration du système et à la maintenance du poste par le service informatique. Ce compte est le seul autorisé à dévérouiller le poste protégé par FileVault, il faut donc vous connecter avec votre compte utilisateur dans l’Active Directory et autoriser celui ci à déverrouiller le poste.
Il est rappelé de ne pas travailler ni d’enregistrer vos documents professionnels sur le compte lpnhe. Vous devez utiliser votre compte personnel dans l’Active Directory pour cela et vous disposez d’un espace disque sur lpnpamela.in2p3.fr pour la sauvegarde de vos données utilisateur
Sauvegardes Timemachine
Les utilisateurs de macs peuvent utiliser le serveur timemachine du laboratoire pour effectueur leurs sauvegardes. La procédure est décrite dans la page Time Machine.
Compte utilisateur
- Pour créer votre compte, il faut dans un premier temps démarrer le poste et vous connecter avec le compte lpnhe. Mettez le poste sous tension et entrez le mot de passe du compte lpnhe fourni par le service informatique.
- Une fois sur la session lpnhe, fermez cette dernière en cliquant sur le menu Pomme, et « Fermer la session lpnhe ». Vous vous trouverez alors devant la fenêtre de connexion réseau.
- Rentrez vos login /mot de passe habituels et appuyez sur la touche Entrée.
- Le système vous demandera alors s’il est nécessaire de créer un compte mobile. Il faut accepter la création de ce dernier sinon vous serez dans l’impossibilité de vous connecter à votre compte en dehors du laboratoire.
Autorisation de l’utilisateur à déverrouiller l’ordinateur
Votre nouveau compte est dorénavant créé, il est nécessaire d’autoriser celui ci à démarrer le poste protégé par FileVault.
- Connectez-vous au compte lpnhe et rendez vous dans les paramètres système du poste.
- En bas de la fenêtre on voit une information concernant le fait que certains utilisateurs ne sont pas encore autorisés à déverrouiller le poste.
- Cliquez sur le cadenas en bas à gauche pour déverrouiller la fenêtre et cliquer ensuite sur Activer.
- Localisez votre compte d’utilisateur, cliquez sur Activer et rentrer votre mot de passe.
- Redémarrer ensuite le poste pour vérifier que la manipulation a bien fonctionné.
Il se peut que le premier démarrage soit lent, car le système cherchera à se connecter au réseau pour ouvrir la session. Après un timeout d’environ 2 minutes, celui ci ouvrira la session via le compte mobile.
Pour tout problème et/ou question, merci de soumettre un ticket au support du service informatique sur GLPI : http://lpnhe.in2p3.fr/glpi
SAV Econocom : Informations et procédure
- l’utilisateur signale un problème avec son matériel via un ticket GLPI pour un matériel acheté chez Econocom (Imac, Portable MacBook, Batterie, chargeur, accessoire...)
- Demander à l’utilisateur d’envoyer un mail au SAV Econocom à l’adresse tech.abt econocom.com avec copie au service informatique en précisant :
- le descriptif du problème rencontré
- le numéro de série du matériel (MacBookPro, Imac)
- le numéro de série du chargeur le cas échéant - Attendre la réponse du SAV qui va dans la très grande majorité des cas demander un retour atelier et envoyer une fiche d’enlèvement à compléter
- Aider l’utilisateur à remplir cette fiche si nécessaire en veillant à ce que le contact N°1 (l’utilisateur du matériel lui même) et le contact N°2 (la personne du service en charge du ticket GLPI) soient bien mentionnés
- L’utilisateur ou le responsable du ticket GLPI renvoie par retour de mail, la fiche complétée au SAV
- Emballer le matériel pour retour au SAV (les consignes sont précisées dans le mail de tech.abt econocom.com) : pour lesportables ou fixes mettre le matériel dans la boite blanche d’origine (lors de l’achat d’un nouveau portable on précise bien aux utilisateurs de garder cette boite)
- Imprimer un exemplaire de la fiche pour la coller sur la boite
- Quand le SAV reçoit la fiche complétée il annoncera par mail quand le matériel sera enlevé par coursier (le lendemain ou le surlendemain selon l’heure à laquelle ils reçoivent les informations)
- Déposer la boite avec la fiche collée dans le bureau de l’administration Carla/Bernard) si possible la veille au soir (la plupart des coursiers connaissent ce bureau) ou laisser à l’utilisateur lui même la possibilité de donner la boite au coursier à condition qu’il ait bien donné toutes ses coordonnes (surtout un portable ou être joignable)
- Pour le service informatique et le suivi, garder une copie de la fiche d’enlèvement dans le répertoire \lpnpamela.in2p3.fr\commun\SAV\ECONOCOM\INTERVENTIONS en respectant le nommage des fichiers :
AAAAMMJJ-NOMUtilisateur-NomOrdinateur-FicheENLEVEMENT.pdf
Dans certains cas la réparation n’est pas prise en charge par la garantie, auquel cas demander un devis à ECONOCOM, devis qui sera soumis au responsable de la ligne budgétaire dont dépends le matériel et si accord aboutira à une précommande.
Dans le cas de l’établissement du devis, veiller à ce que les coordonnées du laboratoire soient bien renseignées.
Créer une page web avec SPIP
Utiliser CVS, SVN ou GIT
Le LPNHE n’offre pas directement de service CVS, SVN ou GIT. En revanche, ces services sont proposés par le centre de calcul de l’IN2P3 à Lyon. Vous trouverez tous les renseignements utiles à l’adresse suivante http://cvs.in2p3.fr/.
Les listes de diffusion
Récupérer un fichier effacé : les sauvegardes
Tous les homedirs du LPNHE sont centralisés sur un serveur de fichier Netapp (lpnpamela). Ce serveur réalise des sauvegardes régulières (snapshots). Ces snapshots sont réalisés automatiquement tous les jours à 10h, 12h, 16h et 20h. Ces 4 sauvegardes (hourly) sont conservées pendant 48 heures. Une sauvegarde journalière (nightly) est réalisée du lundi au samedi à minuit et conservée pendant 15 jours. Une sauvegarde hebdomadaire (weekly) réalisée le dimanche à minuit et conservée pendant 6 mois.
Sous linux
Tous ces snapshots sont accessibles (en lecture seule bien sur) à tous les utilisateurs. Il leur suffit de taper la commande :
ls -la /home/.snapshotAttention, le répertoire .snapshot n’est pas nécessairement visible (i.e. la commande ls -la /home ne le montrera pas toujours, mais ls /home/.snapshot fonctionnera). Vous aurez alors accès directement à la liste des snapshots (notés hourly.xx, nightly.xx et weekly.xx, xx allant de 0 à n). La date de dernière modification des fichiers dans chaque snapshot vous aidera à choisir celui qui vous convient. Vous pouvez alors recopier le fichier sauvegardé dans un snapshot dans votre répertoire de travail.
PS : Suite à un changement de configuration, les snapshots ne sont désormais accessible qu’à la racine du répertoire /home et plus à chaque niveau de l’arborescence.
Sous windows
Les fichiers (répertoires) situés sur le serveur lpnpamela bénéficient également du système de snapshots. Pour cela, il suffit de faire un clic droit sur le fichier (ou le répertoire), choisir « propriétés » puis l’onglet « versions précédentes ».
Sauvegardes à Lyon
Pour plus de sécurité, l’ensemble des homedirs est également sauvegardé tous les jours au centre de calcul de Lyon. L’accès à ces sauvegardes n’est pas possible par l’utilisateur. En cas de besoin, adressez-vous au service informatique via un ticket GLPI.
Utiliser Mathematica au labo
Les utilisateurs qui souhaitent utiliser Mathematica peuvent contacter le Centre de Calcul de l’IN2P3.Les personnels dépendant de Sorbonne Université peuvent obtenir une licence par L’université. Pour cela, rendez-vous sur la page des logiciels de ls DSI de SU.
Utiliser le logiciel Root sur les serveurs de manip et les postes de travail
Normalement les serveurs de manip et les postes de travail sont configurés pour permettre l’accès aux dossiers partagés sous cvmfs, en particulier ceux du cern.
Pour utiliser une version particulière de Root, il suffira de regarder les versions disponibles en faisant :
ls /cvmfs/sft.cern.ch/lcg/app/releases/ROOT/
Puis une fois choisis la version de root correspondant système d’exploitation de la machine d’initialiser Root avec la commande :
. /cvmfs/sft.cern.ch/lcg/app/releases/ROOT/6.28.02/x86_64-ubuntu22-gcc113-opt/bin/thisroot.sh
(exemple pour Root v6.28.02 sur ubuntu 22).
On a alors accès à Root avec la commande root
Corriger les erreurs de fonts dans Mathematica6
Please follow the step 1, then run xset command, I also copy the steps 1
and 2 here same as the link
http://support.wolfram.com/technotes/xsetfonterror.html
1. If you are trying to run Mathematica remotely, make sure you copy the
fonts from the computer where you installed Mathematica to your client
machine. The fonts must either be in the exact same directory structure as
it was on the server, or otherwise be added to the fontserver default
font path. One simple way to add the fonts from another unix machine to
your local one would be to run the following command :
mkdir -p $TopDirectory/SystemFiles/
scp -r user@remotemachine :$TopDirectory/SystemFiles/Fonts $TopDirectory/SystemFiles/
Here $TopDirectory is where Mathematica is installed on the remote machine,
this is usually /usr/local/Wolfram/Mathematica/x.y/ for version x.y.
In our case, $TopDirectory is « /usr/local/Wolfram/Mathematica/6.0/ »
If you choose to add the fonts to the default font path, you should check
your xfs documentation for instructions how to do so. On Redhat systems,
you can use chkfontpath(8) or manually edit the catalogue
/etc/X11/fs/config.
Please note that if you are running a Windows based X Server, such as
Exceed, the method for adding fonts varies from vendor to vendor. For
Exceed and similar servers, please refer to the their documentation on how
to install fonts on those systems.
If you need to download the latest fonts, please go to the link below.
http://support.wolfram.com/technotes/latestfonts.html
2. The Mathematica startup scripts in /usr/local/bin attempt to run the
following commands to add the fonts to the X server’s font path :
xset fp+ $TopDirectory/SystemFiles/Fonts/Type1 ; xset fp+ $TopDirectory/SystemFiles/Fonts/BDF ; xset fp rehash ; xset fp default
and then restart Mathematica. If the problem still persists, run each of
the xset commands above that correspond to your Mathematica version. If any
of the commands fail, the fonts are not installed in those locations or you
may have bad permissions. Install them as described above, or add them to
your fontserver path with a method of your choice. Consult your font server
documentation for more information.
Mathematica*.ext Mathematica*-bold.ext
Make sure you have the appropriately named fonts for your version in
$TopDirectory/SystemFiles/Fonts/*.
Hopefully, your problem can be solved this time. Please do let us know if
you still have question.
Contacts en cas d’urgence pour tout incident informatique
Incident réseau informatique
- 1,3,4
Incident de sécurité des systèmes d’information (abus, vol, etc.)
- abuse lpnhe.in2p3.fr, abuse in2p3.fr, 1,2,3,4,5
Incident système ou serveur
- 1
Incident Grille
- 1,3,6
| 1 | Service informatique | informatique lpnhe.in2p3.fr | |
| 2 | Paulo Mora de Freitas (RSSI DR2) | paulo.moradefreitas dr2.cnrs.fr | 01 42 34 94 56 |
| 3 | Victor MENDOZA (Grille, CSSI adjoint) | mendoza lpnhe.in2p3.fr | 01 44 27 73 80 |
| 4 | Patricia WARIN-CHARPENTIER (CSSI du LPNHE) | warin lpnhe.in2p3.fr | 01 69 15 66 89 |
| 5 | Guillaume PHILIPPON (Chargé de mission SSI IN2P3) | guillaume.philippon ijclab.in2p3.fr | 04 91 82 72 74 |
| 6 | Frédéric DERUE (Chercheur dans Grif) | derue lpnhe.in2p3.fr | 01 44 27 75 77 |
La visioconférence au laboratoire
Trois salles du LPNHE sont équipées d’un système de visioconférence permettant à un public nombreux de participer à une conférence, une réunion, ... dans les salles : 1222-2-28, 1222-RC-08, 1222-1-30
1222-2-28
Elle est équipée d’un matériel Polycom VSX 7000S. L’affichage est fait sur un écran plasma.
- en H323 (IP) son nom est : lpnvcf.in2p3.fr, son adresse IP : 134.158.152.29
1222-RC-08
Elle est équipée d’un matériel Polycom VSX 7000S. L’affichage est assuré par le vidéoprojecteur existant.
- en H323 (IP) son nom est : lpnhe_vc1.in2p3.fr, son adresse IP : 134.158.152.122
1222-1-30
Elle est équipée d’un matériel Polycom VSX 7000S. L’affichage est assuré par le vidéoprojecteur existant.
- en H323 (IP) son nom est : lpnhe_vc2.in2p3.fr, son adresse IP : 134.158.152.123
Comment ça marche ?
La communauté utilise désormais le service renavisio fournit par Renater. Vous trouverez toutes les informations sur le site https://renavisio.renater.fr
Vous organisez une visioconférence
- Allez à https://renavisio.renater.fr pour réserver
- informez les participants sur les détails (faites suivre le mail de confirmation qui vous sera adressé)
Les fournisseurs informatique du marché
Marché MATINFO5
https://www.matinfo-esr.fr/
Java sous Ubuntu
Pour installer la version officielle de SUN java.
Installation :
- Update le dépôt d’installation du système (ici l’exemple est donné pour une version « Lucid ». Pensez à adapter la ligne à votre distribution) :
sudo add-apt-repository "deb http://archive.canonical.com/lucid partner"
sudo apt-get update
- Installer le SUN java :
sudo apt-get install sun-java6-plugin sun-java6-fonts sun-java6-bin sun-java6-jre
Configuration :
- Créer un lien symbolique vers le Plugin Java du navigateur firefox :
sudo update-alternatives ––config mozilla-javaplugin.so
ou
sudo update-alternatives ––config firefox-javaplugin.so
* Attention : Si vous faites copie-coller de cette commande, il faut retaper les deux tirets dans le console.
- Changer la version java utilisé par défaut en choisant le nouvelle version que vous venez d’installer :
sudo update-alternatives ––config java
* Attention : Si vous faites copie-coller de cette commande, il faut retaper les deux tirets dans le console.
- Redémarrer firefox : Dans Firefox, entrez about:plugins dans la barre de navigation pour vérifier que le plug-in Java a bien été chargé.
Caractères accentués et Ç sous Ubuntu
Pour obtenir un caractère accentué à partir d’un clavier qwerty il faut configurer son clavier en « USA international (with dead keys) ». Cependant, sous ubuntu gnome, il subsiste un problème pour le ç, la combinaison « ’+c » donnant un « ć » à la place. On peut alors, soit utiliser la combinaison « altGr+,+c » pour produire un « ç ». Si l’on veut modifier le mappage pour que
« ’+c » produise un « ç », il faut alors effectuer les opérations suivantes :
sudo gedit /usr/lib/gtk-2.0/2.10.0/gtk.immodulesRemplacer la ligne :
"cedilla" "Cedilla" "gtk20" "/usr/share/locale" "az:ca:co:fr:gv:oc:pt:sq:tr:wa"par
"cedilla" "Cedilla" "gtk20" "/usr/share/locale" "az:ca:co:fr:gv:oc:pt:sq:tr:wa:en" ou simplement ajouter « :en » à la fin.
Se déconnecter et se reloguer pour que la modification soit prise en compte.
Impossible d’ouvrir Google (postes SLC et Mac)
Google utilise prioritairement l’IPV6. Malheureusement les routeurs du centre de calcul de Lyon (par lesquels nous passons) ne routent pas l’IPV6.
Pour forcer l’utilisation de l’IPV4 par mozilla-firefox il faut :
Taper
about:config
dans la barre d’adresse
puis chercher la ligne
network.dns.disableIPv6
et passer sa valeur à
True
Accéder aux sites web depuis l’extérieur du laboratoire
Pour des raisons de sécurité, l’accès à certaines parties des sites web du laboratoire n’est possible que depuis l’intérieur du LPNHE. Toutefois, si vous êtes hors des murs du laboratoire et devez impérativement accéder à ces pages, c’est possible : ETAPE 1 en créant un tunnel ssh (Voir les détails ci-dessous) et ETAPE 2en installant l’extension FoxyProxy disponible pour la plupart des navigateurs puis en l’activant.
Site général FoxyProxy et choisir Proxy download puis la version correspondant à votre navigateur.
Faites ensuite :
- « add new proxy » ou « ajouter un nouveau proxy » à droite
- Onglet « general » mettre un joli nom
- Onglet « proxy details » ou « informations » configurer :
Configuration manuelle du proxy
On utilise un proxy socks 5 (et pas http). C'est donc dans la ligne de configuration du proxy socks qu'il faut mettre :
host ou adresse de l'hôte ou de l'IP -> 127.0.0.1
port-> 8080
Proxy socks et Socks V5 cochées ou sélectionner proxy type Socks5 (selon les versions)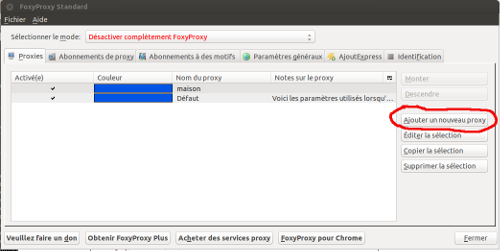
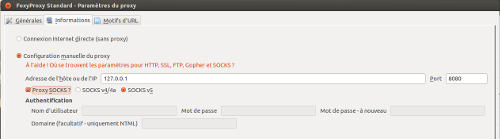
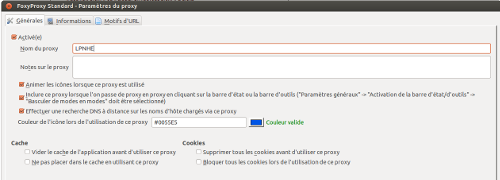
- Onglet URL patterns -> définit les patterns des pages web pour
lesquelles on veut utiliser ce proxy (c’est pas indispensable). Ça
permet juste de mettre le proxy en mode « automatique » et dès qu’il
essaie d’accéder à une URL qui vérifie les règles (par exemple
commençant par lpnhe......) ça passe par le tunnel... et dans le cas
contraire c’est un accès direct.
Pour l’activer il faut d’abord lancer un tunnel ssh (voir ci-dessous pour les
paramètres) et ensuite dans le menu foxyproxy choisir par exemple
« utiliser le proxy pour toutes les urls ». Après, toutes les demandes de
pages web passeront vers la machine sur laquelle on a fait le ssh et
sembleront provenir d’elle.
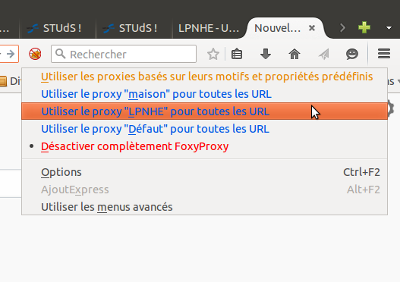
Pour créer le tunnel ssh, il faut faire dans un terminal (Linux ou Mac) un ssh avec redirection dynamique de ports :
ssh -D8080 votre-login@lpnclaude.in2p3.frSous Windows, on peut utiliser le logiciel PuTTY téléchargeable sur le site : https://www.putty.org/ pour lancer le ssh. La dernière version est : putty-64bit-0.73-installer.msi
Voici la configuration :
Host name : votre-login@lpnclaude.in2p3.fr
Connection type : ssh
port : 22
Saved session : Mon proxy LPNHE
Category/Connection/SSH/tunnel
Source port : 8080
Select Dynamic et Add
Puis taper OpenRetour sur Session et Save (sauvegarde pour les fois suivantes où il suffira de faire uniquement load).
Et puis Open...
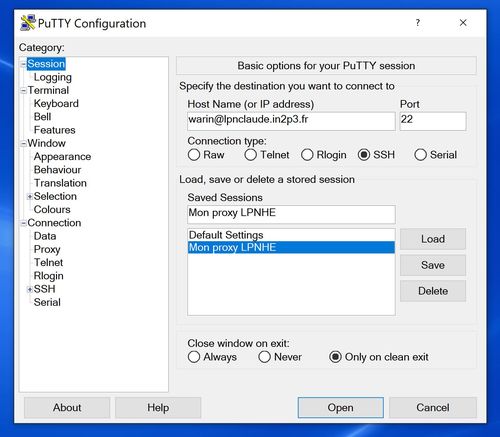
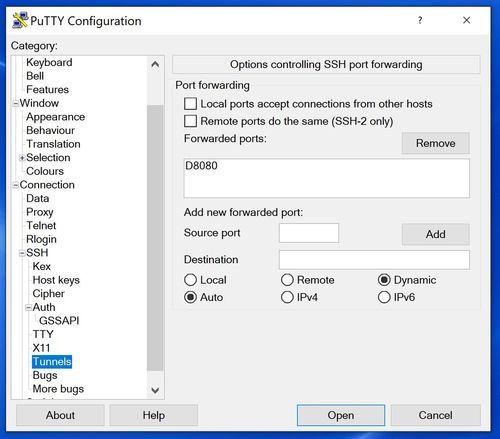
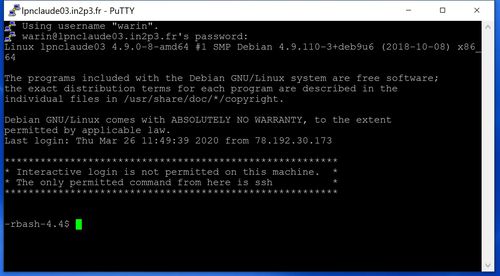
Vous pouvez vérifier que votre adresse de sortie est maintenant une ip du laboratoire (en 134.158.15x.xxx) en ouvrant par exemple une page affichant votre ip.
Pour compléter, voici quelques copies d’écran du paramétrage pour le LPNHE de FoxyProxy avec la version 74.0 de Firefox :
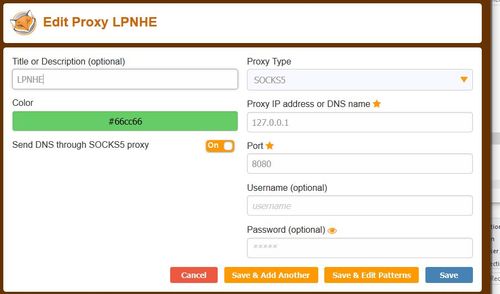
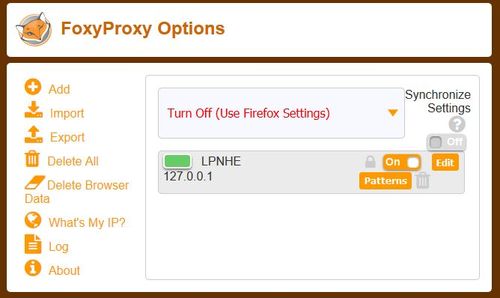
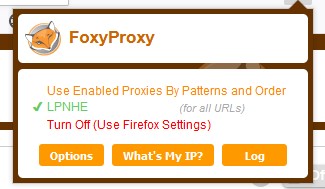
Accès depuis l’extérieur du labo aux données Windows sur le serveur lpnpamela depuis un PC Window
Vous trouverez la documentation ci-dessous :
Accès depuis l’extérieur du labo aux données Windows et Mac sur le serveur lpnpamela depuis MacOS X
Le but de cette opération est de monter /home-windows sur le bureau de votre Mac.
Marche à suivre :
Première étape : installer les deux logiciels suivants (c’est en bas de l’article) :
Deuxième étape : télécharger sur votre bureau le script access_lpnhe_abroad.command
Vous pouvez à présent lancer la procédure en double-cliquant sur access_lpnhe_abroad.command
- une fenêtre va s’ouvrir et vous demander votre login (oui celui du labo)
- taper une première fois votre mot de passe
- puis une deuxième fois (c’est normal)
La fenêtre de connexion doit ressembler à cela :
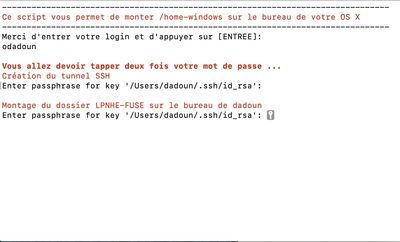
Le dossier nommé LPNHE-FUSE va être créé sur votre bureau avec un point de montage sur /home-windows de lpnpamela. Attention
selon votre connexion, le parcours de l’arborescence de ce dossier peut être plus ou moins long.
Vous avez à présent la possibilité de vous déplacer dans l’arborescance et accéder à vos dossiers de travail, les copier en local sur votre Mac... Vous devez laisser ouverte la fenêtre de connexion tout le temps de votre travail. Pour clore la connexion, appuyez sur [ENTREE] de la fenêtre ouverte par le script. Le dossier de la connexion avec lpnpamela et le dossier LPNHE-FUSE disparaitront.
Accès VPN au LPNHE
Pour en avoir accès au service VPN du LPNHE, svp de faire une demande via un ticket GLPI.
Transférer des fichiers volumineux
Pour transférer des fichiers volumineux entre collègues, RENATER propose le service FileSender.
L’offre de service du CC-IN2P3
Le Centre de calcul de l’IN2P3 propose un grand nombre d’outils et de services accessibles à tous les membres des laboratoires IN2P3. Vous trouverez un liste complète sur la page dédiée au CC
[1] Pour plus d’efficacité, la secrétaire transmettra directement le dossier aux collègues de support prendront le dossier
[2] l’original de la demande sera archivé dans le classeur informatique de la pièce C242

Ajout d’une imprimante sur Mac OS X - 292,6 ko |

Configuration du mail sous Thunderbird - 179,8 ko |
Dans la même rubrique :













